

#PRIMAVERA P3 VERSION HISTORY UPDATE#
Note: You are automatically redirected to the Update Schedule page in the tool's Configure Settings.
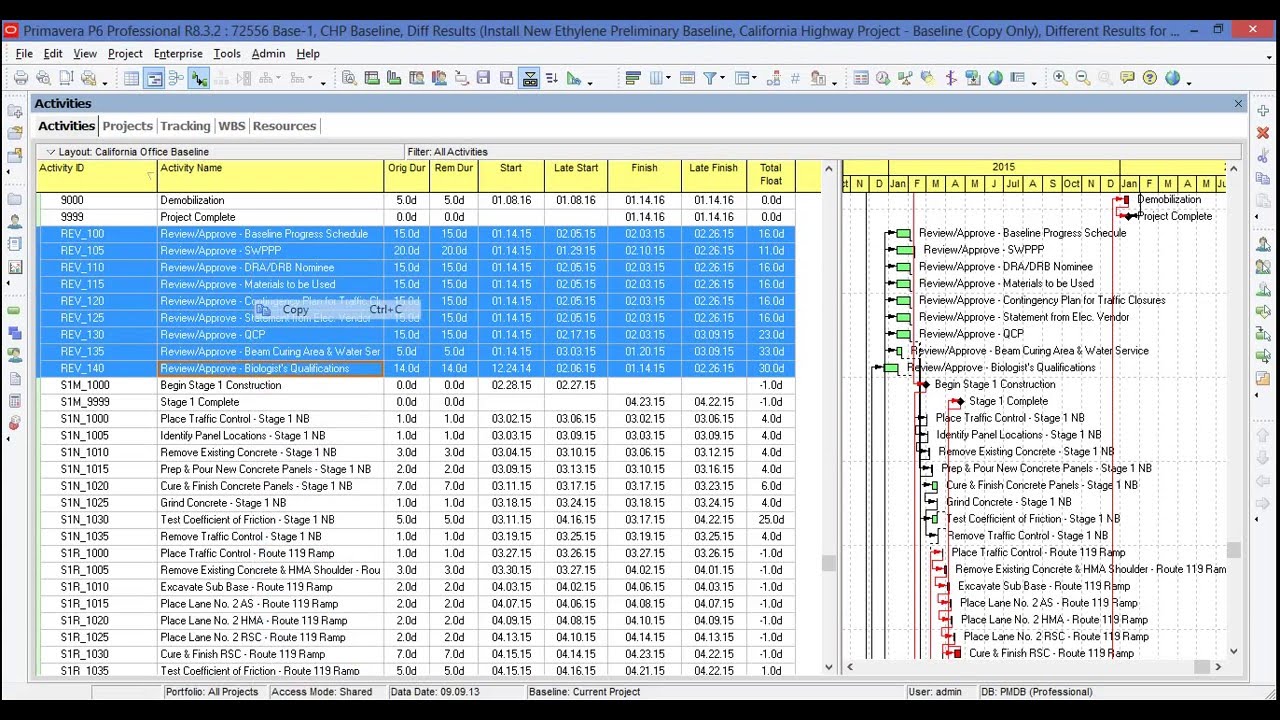
From the Gantt view, click + Upload Schedule.Navigate to the project's Schedule tool.If you are using Primavera P6 and have a Windows computer, Procore recommends that you update your schedule through Procore Drive. See Integrate a Primavera P6 Schedule using Procore Drive.
#PRIMAVERA P3 VERSION HISTORY SOFTWARE#
Note: Any file based scheduling software will work with Procore Drive! See Integrate a Microsoft Project Schedule using Procore Drive. If you are using a file based schedule software like Microsoft Project or Asta, and have a Windows computer, Procore recommends that you update your schedule through Procore Drive.Project schedules must always be updated in the third-party software application (e.g., Microsoft Project, Asta Powerproject, etc.) and then uploaded into Procore again.

The only field that can be edited within Procore is the 'Percent Complete' field from a mobile device, see 'How do I allow users to update the 'Percent Complete' field in the Schedule tool?'.


 0 kommentar(er)
0 kommentar(er)
